MAC Window 파일공유
맥북에서 윈도우 PC로 파일 공유
1. 접속하려고 하는 윈도우 PC 의 IP를 알아내야 합니다. (cmd 창에서 ipconfig)

2. 윈도우 PC 관리자 계정 아이디와 패스워드를 확인해야 합니다.
3. 맥북의 finder 메뉴에서 '이동 > 서버에 연결"을 선택합니다. 그런다음 smb:// 를 포함하여 접속하려는 윈도우 PC 의 IP 주소를 적어주면 됩니다.
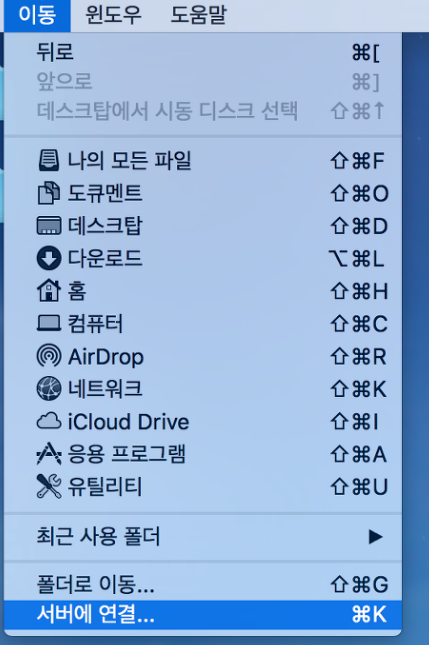

4. 이름과 암호를 입력하는 화면에서는 2번 과정에서 확인한 윈도우 계정 및 암호를 입력해 줍니다.

윈도우 PC 에서 맥북으로 파일 공유
1. 맥북에서 시스템 환경설정 창에서 공유를 선택합니다.

2. 파일 공유가 체크되어 있는 상태를 확인하고 옵션을 선택합니다.

3. smb를 사용하여 파일 및 폴더 공유와 afp 를 사용하여 파일 및 폴더 공유, 그리고 공유하고자 하는 계정을 첵크합니다.

4. 윈도우 PC 에서 맥북으로 공유하기 위해 네트워크에 연결된 맥북을 선택해 줍니다.

또는 네트워크 드라이브 연결을 통하여 연결해 줍니다. (\\맥북의IP주소...)

5. 네트워크 자격 증명 입력 창이 뜨면 맥북의 아이디와 비밀번호를 입력해 줍니다.

덮개를 닫거나 잠자기 모드에서도 네트워크 접근이 가능하게 하기
맥북을 전원 연결된 상태에서 덮개를 닫거나 시네마디스플레이로 연결된 상태의 잠자기 모드에서도 네트워크 접근이 가능하도록 설정을 변경해 줄 수 있습니다.

SMB & AFP 연결파일 만들기
앞선 방법의 단순 연결이 아닌 윈클릭으로 AFP나 SMB로 연결하는 방법을 알아보도록 하겠습니다.
1. 런치패드에서 "스크립트 편집기"를 선택합니다.

2. 스크립트 편집기를 실행하면 파일을 불러올지 새로운 도큐멘트를 생성할지 뭍는 창이 뜹니다. 처음 만들기 때문에 "새로운 도큐멘트"를 눌러 줍니다.

3. 스크립트 편집기의 화면입니다. 빨간색 부분이 내용을 입력하는 부분입니다.
다수의 공유폴더를 연결할 경우라면,
4. 입력을 완료한 후 빨간색 네모 박스로 표시한 "삼각현 버튼"을 누르면 연결됩니다.
5. 스크립트를 파일로 만들기 위해 스크립트 편집기의 메뉴바에 있는 "파일 > 내보내기" 를 눌러줍니다.


6. 내보내기를 누르면 위의 사진과 같은 창이 나타납니다. 파일명을 변경하고 저장 위치를 변경해 줍니다. 그리고 파일 포맷을 꼭 "응용프로그램"으로 변경해 주시고 저장을 누릅니다.
AFP & SMB 부팅시 자동 연결하는 방법
다음으로는 부팅시 자동으로 공유 & 연결을 할 수 있는 방법에 대해 알아보겠습니다.
1. "시스템 환경설정"에 들어갑니다.

2. "사용자 및 그룹"을 선택합니다.

3. "로그인 항목"탭을 선택하고 "+버튼"을 눌러 준 후 이전에 만들어 두었던 스크립트 파일을 선택하고 "추가버튼"을 눌러 줍니다.



4. "사용자 및 그룹" 의 "로그인 항목" 탭에 스크립트 파일이 등록되는 것을 볼 수 있습니다.
이제 부팅 시 AFP나 SMB에 자동으로 연결할 수 있습니다.
'IT 인터넷' 카테고리의 다른 글
| 앱체크 안티랜섬웨어 (0) | 2022.01.12 |
|---|---|
| 랜섬웨어(Ransomware) (0) | 2022.01.12 |
| Brave Browser 브레이브 브라우저 (0) | 2022.01.10 |
| Wise Folder Hider 폴더 암호 설정 (0) | 2022.01.09 |
| BitLocker_윈도즈에서 드라이브 암호화 (0) | 2022.01.08 |





