Wise Folder Hider 폴더 암호 설정

윈도우를 사용하다 보면 폴더에 암호를 걸어야 할 상황이 옵니다. 이번 포스팅은 간단하게 폴더에 암호를 걸거나 폴더를 숨길수 있는 프로그램인 wise folder hider 를 소개해드리겠습니다.
파일잠금뿐만 아니라 폴더숨기기, 암호걸기 등등 몇가지 암호화방식으로 내 프라이버시를 지킬수가 있습니다.
그만큼 각각 지켜야할게 있다면 알아두면 좋은 프로그램같아요
우선 설치는 아래 링크를 통해 공식 사이트에서 무료로 할 수 있습니다.
https://wise-folder-hider.en.softonic.com/
Wise Folder Hider
Free Software for Data Protection
wise-folder-hider.en.softonic.com
위의 링크를 통해 공식 사이트에 접속하게 되면 아래와 같은 화면이 나오게 됩니다. 여기서 중앙에 있는 초록색 free download 버튼을 눌러주세요.
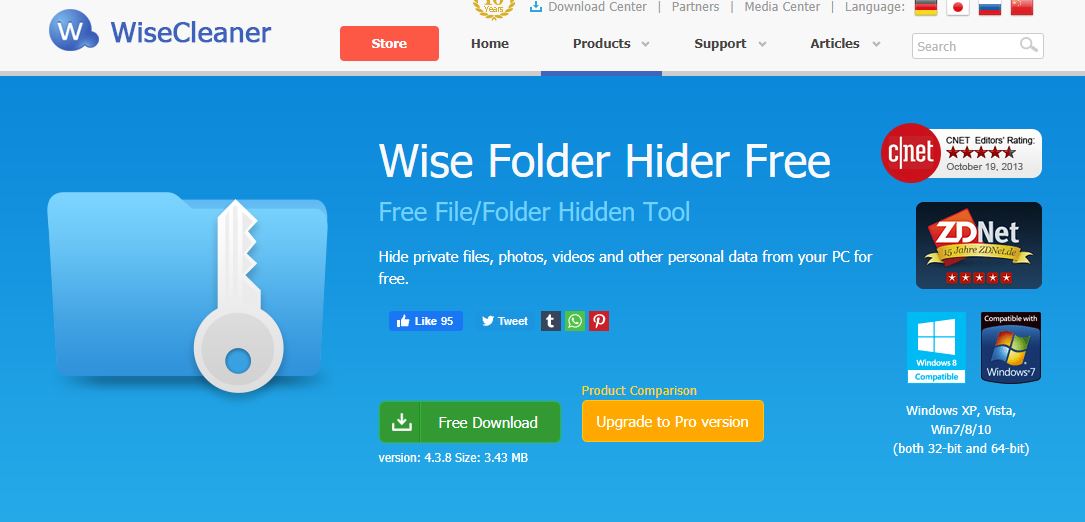
다운로드 버튼을 클릭하시면 파일 다운로드가 시작됩니다. 다운로드가 끝났으면 설치한 셋업 파일을 실행시켜 주세요.

사용자 계약에 동의해주고 다음 버튼을 클릭해줍니다.
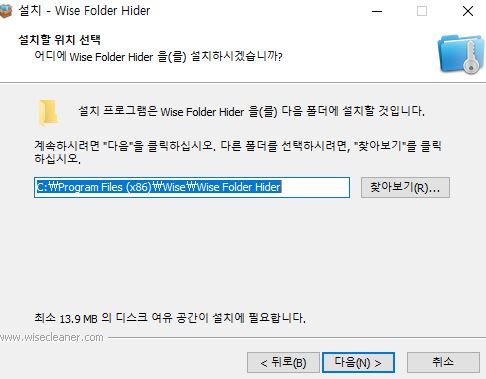
본인이 원하는 파일 저장 장소를 정해주세요 저는 C드라이브에 설치했습니다. 파일 용량은 13.9mb로 적은 편입니다.

wise folder hider 프로그램 설치가 끝났으면 예, 시스템을 다시 시작하겠습니다 버튼을 클릭해서 컴퓨터를 재부팅해줍니다.

wise folder hider 프로그램 설치가 끝났으면 예, 시스템을 다시 시작하겠습니다 버튼을 클릭해서 컴퓨터를 재부팅해줍니다.컴퓨터 재부팅이 완료되었다면 위와 같이 바탕화면에 바로가기 아이콘이 생기게 되는데 클릭해서 실행시켜 줍니다.
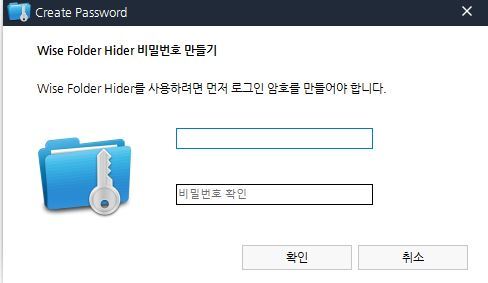
프로그램을 실행시켰을 때 위와 같은 화면이 나오게 된다면 설치에 성공한 것입니다.
로그인 암호를 본인이 기억하기 쉬운 암호로 설정해줍니다.
암호를 메모해두거나 꼭 기억해야 합니다.
암호를 잊어버리면 프로그램 실행은 물론, 숨김 파일을 다시 볼 수 없고 프로그램을 지우려면 숨김 파일, 폴더를 숨김 해제 해야하기 때문에 wise folder hider 프로그램을 지울수도 없습니다.
숨김 파일, 폴더가 없는 경우에는 프로그램 삭제가능합니다.
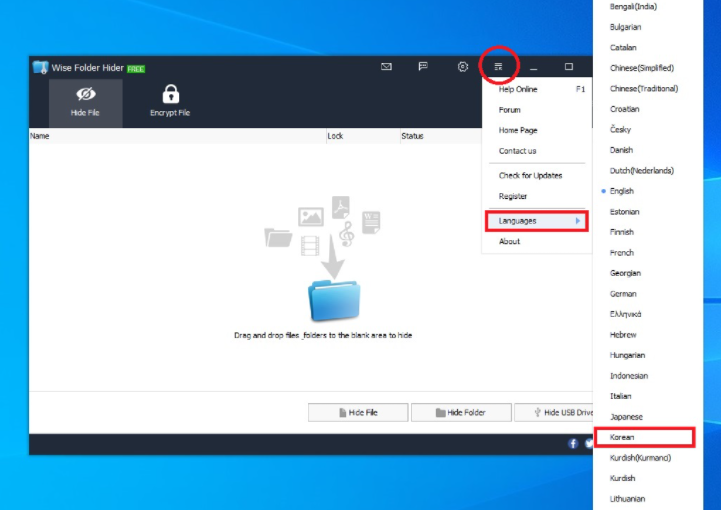
프로그램 실행하면 위의 창이 뜨고 우선 언어를 Korean으로 선택해줍니다.
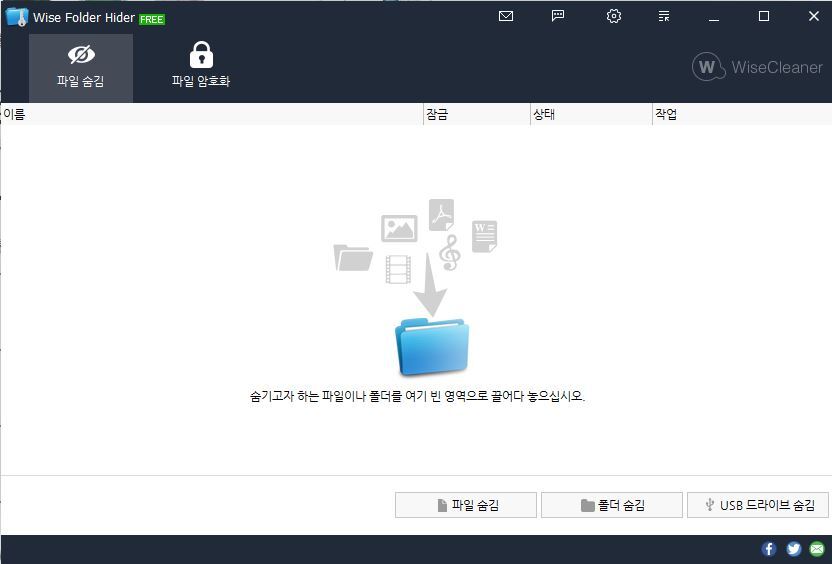
이제 숨기고자 하는 폴더를 저 영역으로 끌어다 놓으면 폴더가 숨겨집니다.

폴더가 잘 숨겨지는 것을 확인할 수 있습니다. 폴더를 열고 싶을 때는 오른쪽 열기 버튼을 눌러서 열 수 있습니다. 또 더보기 버튼을 누르면 숨김 해제도 가능합니다.
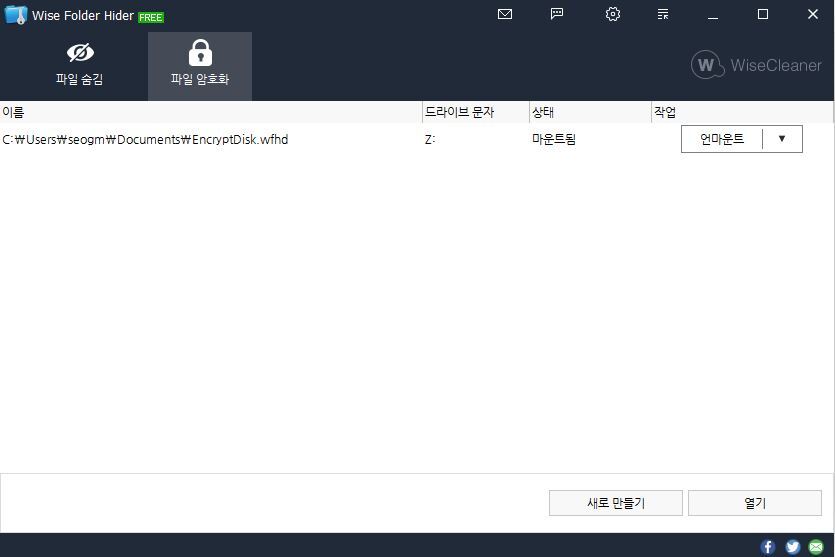
파일 암호화에서는 새로 만들기 버튼을 누르면 암호화가 가능한 디스크가 새로 생깁니다.

WFHDisk가 암호화되어 새로 생긴 디스크입니다.

암호화가 가능한 디스크를 만들었으면 이제 암호를 걸어주어야 하는데 마운트 버튼 옆의 더보기 버튼을 눌러서 암호를 설정해줍니다.
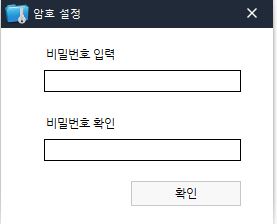
비밀번호 설정이 끝났으면 앞으로 이 디스크는 wise folder hider 프로그램을 통해서만 접속할 수 있는 암호화된 디스크 가 됩니다. 숨기고 싶은 폴더나 파일을 디스크에 넣으면 됩니다.

USB방식의 외장 하드 드라이브를 연결한 경우에는 파일이나 폴더를 숨기려고 들어가면 아예 텅 빈 상태로 아무 파일이나 폴더가 보이지 않습니다. 역시 USB 메모리처럼 드라이브 안에 전체 파일을 암호화를 하고 숨길 수 있습니다.

열기를 클릭하면 열기가 빨간색으로 변하면서 파일 탐색기가 열려 안에 내용이 나오게 되고 숨겨진 폴더가 원래 위치에서 보이면서 자기가 하고자 하는 작업을 하면 됩니다. 그리고 끝나면 CLOSE를 누르면 폴더는 다시 숨김 상태가되고 폴더도 원래 위치에서 사라집니다.
숨김해제를 클릭하면 말 그대로 숨김이 해제되고 폴더도 원래 위치에 나타납니다.
암호설정은 열기나 숨김 해제를 할 때 암호를 묻도록 설정합니다. 이 암호 역시 잊어버리면 폴더나 파일을 숨김 해제를 못합니다. 메모를 해두거나 절대 잊어버리면 안 됩니다.
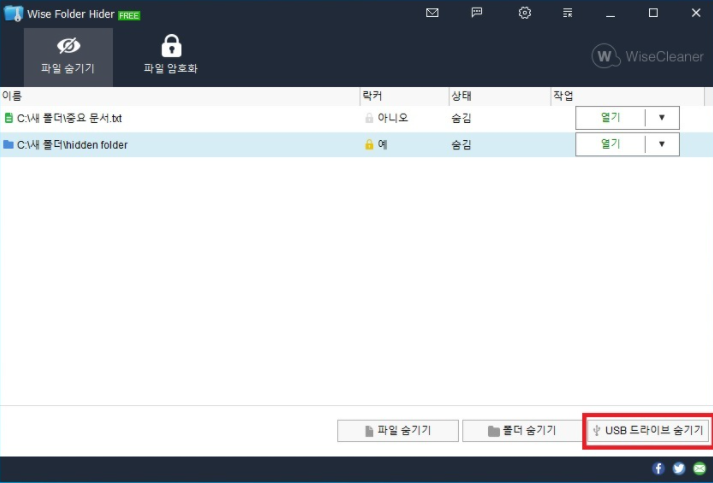
오른쪽 아래에 USB드라이브 숨기기도 위의 파일이나 폴더 숨기는 것과 비슷합니다.
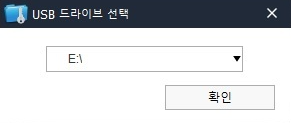
USB 드라이브의 문자명을 확인합니다.

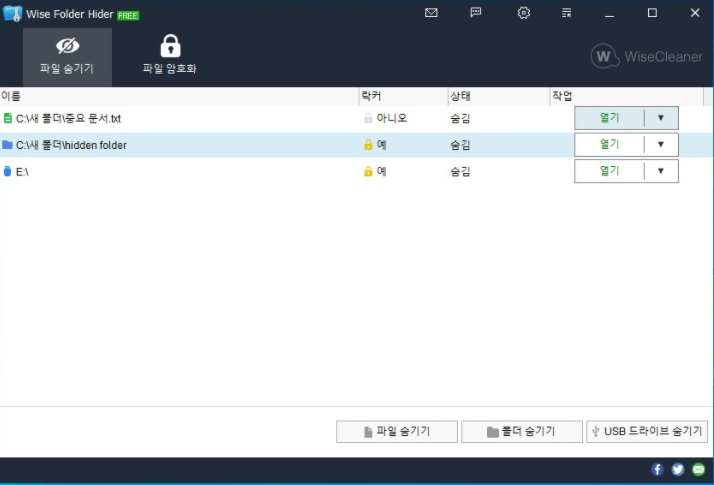
USB E:드라이브가 리스트에 숨김으로 추가된 것을 확인할 수 있습니다.
암호를 설정했기 때문에 "락터"필드에 "예"라는 속성으로 되었습니다.
오른쪽 드롭 다운 메뉴는 위의 폴더에서와 같이 열기, 숨김 해제, 암호 변경을 할 수 있습니다.
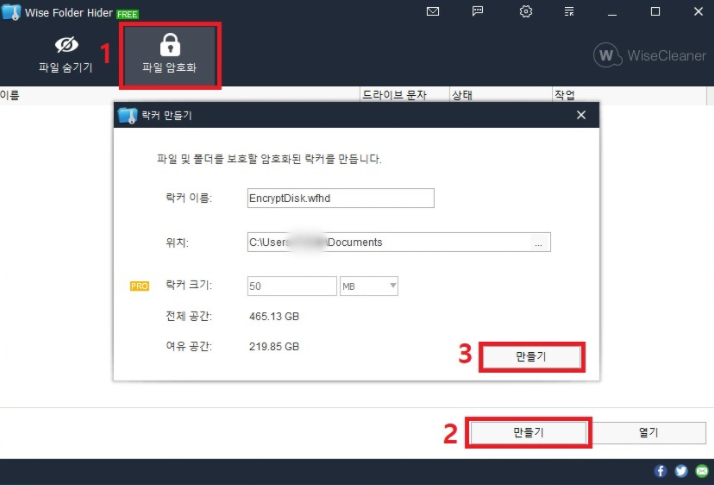
파일 암호화 기능에 대해서 상세히 알아보겠습니다.
파일 암호화에서는 임의의 용량의 락커 파일을 만들어 그 파일을 마운트 시켜 용량만큼 또 하나의 드라이브를 만들어 작업하고 다시 언마운트 시켜 그 드라이브를 숨깁니다.
만들기를 클릭하면 락커 만들기 창이 뜨고 락커의 크기(암호화된 드라이버의 크기)를 설정합니다.
Wise Folder Hider Free는 50MB만 생성 가능합니다.
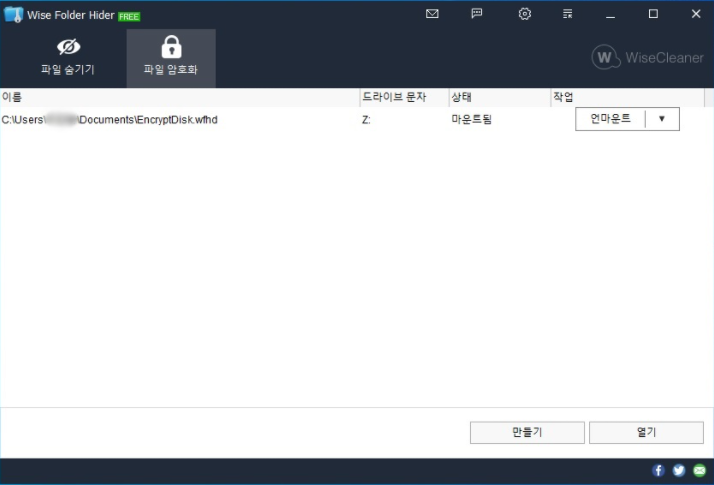
만들기를 하면 위와 같이 지정한 경로에 락커 파일이 만들어지고 마운트 되었다고 뜹니다.
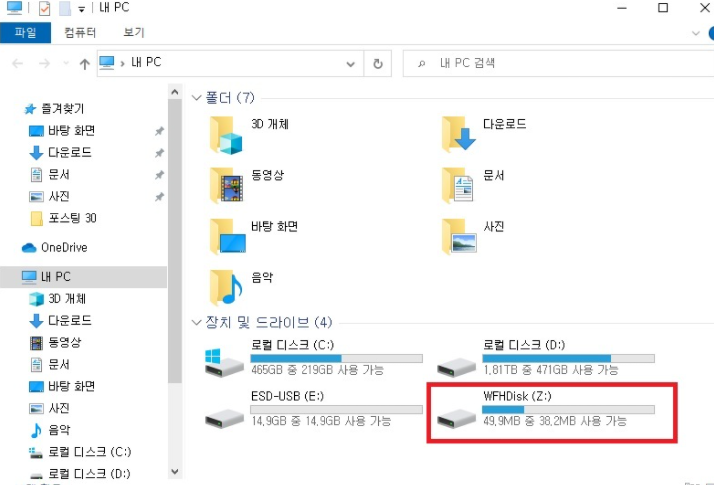
락커 파일이 마운트 되어 락커 파일 만들때 지정해준 50MB의 Z드라이버가 생성되었습니다.여기에 숨길 파일들을 넣어 저장하면됩니다.
'IT 인터넷' 카테고리의 다른 글
| MAC Window 파일공유 (0) | 2022.01.11 |
|---|---|
| Brave Browser 브레이브 브라우저 (0) | 2022.01.10 |
| BitLocker_윈도즈에서 드라이브 암호화 (0) | 2022.01.08 |
| Tribler 트리블러 토렌트 (0) | 2022.01.05 |
| TOR(The Onion Router) Browser (0) | 2022.01.04 |





